Uji Normalitas Lilliefors dengan Excel
Artikel ini merupakan kelanjutan dari artikel sebelumnya yang berjudul: “Uji Normalitas” dan merupakan penjelasan dari Rumus Lilliefors dalam artikel “Rumus Lilliefors“. Mari kita pelajari secara bersama-sama bagaimana cara untuk melakukan uji lilliefors dengan excel?
Sebagian dari anda mungkin bertanya, apakah bisa kita melakukan uji Lilliefors dengan MS Excel 2007 atau diatasnya? Maka jawabannya adalah bisa. Disini kita akan coba membahasnya:
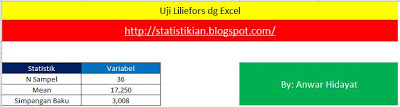
Tutorial Uji Lilliefors dengan Excel
Langsung saja buka aplikasi MS Excel anda!
Untuk memudahkan bahasan ini, lihat file kerja Excel di bawah ini, atau anda bisa download file tersebut di LINK: “Lilliefors“.
Anggap kita punya data sebuah variabel dengan 100 sampel, lalu tempatkan data tersebut pada cell A13:A112 kemudian urutkan dari yang terkecil hingga yang terbesar dengan cara: pada menu home, klik Sort & Filter, Pilih Sort A to Z.
Ketikkan Rumus Excel sebagai berikut:
Tahap 1
- Pada cell B8: =COUNT(A13:A112) artinya kita menghitung total semua sampel. Apabila sampel anda bukan 100, misal 200, maka rumusnya sebagai berikut =COUNT(A13:A212).
- Pada cell B9: =AVERAGE(A13:A112) artinya kita hitung nilai Mean atau rata-Rata Variabel.
- Pada cell B10: =STDEV(A13:A112) artinya kita hitung nilai simpangan baku atau standart deviasi variabel.
- Pada cell B13: =(A13-$B$9)/$B$10 dan kopi paste formula tersebut hingga cell B112, artinya adalah kita menghitung nilai z data ke-i dengan cara nilai ke-i dikurangi Mean kemudian dibagi standart deviasi.
- Pada cell C13: =NORM.DIST(A13;$B$9;$B$10;TRUE) dan kopi paste formula tersebut hingga cell C112, artinya adalah kita menghitung nilai disrtibusi normal.
- Pada cell D13: =(COUNT($B$13:$B$112)+1-COUNT($B13:$B$112))/COUNT($B$13:$B$112) dan kopi paste formula tersebut hingga cell D112, artinya adalah kita menghitung banyaknya data sebelum Zi ke-i dibagi dengan Jumlah sampel.
- Pada cell E13: =ABS(C13-D13) dan kopi paste formula tersebut hingga cell E112, artinya adalah kita menghitung nilai absolut dari langkah 5 dikurangi langkah 6.
- Pada cell B116: =MAX(E13:E112) artinya kita menghitung nilai terbesar dari langkah 7.
Tahap 2
- Pada cell B117 ketik berapa derajat kepercayaan yang diinginkan.
- Pada cell B118: =IF(B117=0,01;1,031;IF(B117=0,05;0,886;IF(0,1;0,805;IF(B117=0,2;768;IF(B117=0,3;0,736;0))))) artinya kita membuat nilai pendekatan untuk menghitung nilai Lilliefors tabel, contoh dari rumus di atas: Apabila nilai derajat kepercayaan yang diinginkan 0,05, maka nilai pendekatannya adalah 0,886.
- Pada cell B119: =B118/SQRT($B$8) artinya kita menghitung nilai Lilliefors tabel yaitu dengan membagi nilai pendekatan pada langkah 10 dengan Akar dari Jumlah Sampel.
- Pada cell B120: =IF(B116<B119;”Normal”;”Tidak Normal”) artinya kita akan membuat keputusan terhadap hipotesis. Apabila nilai Lilliefors hitung < Lilliefors tabel maka berarti data berdistribusi normal dan sebaliknya jika Lilliefors hitung > Lilliefors tabel maka data berdistribusi tidak normal.
Demikian cara mudah melakukan Uji Lilliefors dengan Excel.
Catatan Penting Uji Lillefors Excel:
- Gunakan Uji Lilliefors dengan excel ini pada jumlah sampel lebih dari 50, karena jika < 50 ada kemungkinan sedikit berbeda dengan hasil SPSS. Hal ini tidak menjadi masalah, sebab uji lilliefors memang dianjurkan untuk data lebih dari 50 sampel. Jika kurang dari 50 sebaiknya menggunakan uji Shapiro Wilk.
- Apabila data anda tidak berdistribusi normal, anda bisa melakukan transformasi data. Untuk bahasan transformasi data, baca artikel kami yang berjudul “Transformasi data“.
Untuk Pengujian Normalitas dalam SPSS, Baca: Normalitas Pada SPSS.
By Anwar Hidayat












kereeeeennn, thank gan
cara mencari S(Xi) pada tabel uji normalitas dengan lilifors
bagaimana gan
mas,. sampel saya 89 rsponden dan menggunakan regresi linear berganda,.. kira2 uji normalitasnya memakai metode apa ya? mohon infonya 🙁
Urutan ke-X dikurangi Banyaknya Sampel sesudah ke-X dibagi banyaknya semua X
Sebaiknya gunakan uji Lilliefors
Untuk cara cepat sudah pasti anda menggunakan aplikasi yang memang khusus digunakan untuk komputasi statistik, misal SPSS, STATA, Minitab, dll.
Mas, saya sudah menghitung manual ternyata distribusi tdk normal. N=30 sebaiknya saya menggunakan apa ya cara cepatnya? Perhitungan excel atau spss? Atau ada yg lain?
Pada cell D13: =(COUNT($B$13:$B$112)+1-COUNT($B13:$B$112))/COUNT($B$13:$B$112) dan kopi paste formula tersebut hingga cell D112 –> bukannya akan membuat semua hasil d D13 sampai dengan D112 akan sama ?
Tidak. Coba perhatikan pada formula di atas yaitu ada statement: $B13, di mana tanda dolar ($) hanya ada di depan alfabet B tetapi tidak ada di depan angka 13. Oleh karenanya nilai B13 ini nantinya akan berubah sesuai dengan perubahan angka (bukan lafabet). Misal anda paste ke cell D100, maka statement di atas akan berubah sendirinya menjadi: $B100.
Jika tidak normal, anda harus menerima dan menjalankan konsekuensi atas ketidak normalan tersebut, bukannya mengubah derajat kepercayaan
Mas, jumlah responden saya 50 dengan derajat kepercayaan 0,05,
Tapi hasilnya tidak normal, apa saya harus mengganti derajat kepercayaan menjadi 0,01?