Analisis Regresi Dengan Excel
Artikel ini merupakan kelanjutan dari artikel sebelumnya: Aktivasi Add-Ins Analysis ToolPak. Analisis Regresi di dalam MS Excel 2007 atau 2010 dapat dilakukan dengan mudah tanpa perlu menggunakan alat atau software tambahan seperti SPSS, Minitab, dll. Berikut mari kita pelajari tutorial analisis regresi dengan excel secara tahap demi tahap.
Misalnya kita ingin menduga persamaan regresi untuk melihat pengaruh harga dan pendapatan terhadap permintaan suatu barang. Katakanlah kita punya 10 set data (tahun atau daerah). Permintaan kita hitung dalam jumlah unit barang, harga dalam ribu rupiah perunit barang dan pendapatan dalam ribu rupiah perkapita.
Langkah Regresi linear dengan excel
Sebagai latihan ketikkan angka-angka berikut pada range A1:C11 seperti terlihat pada tampilan 1 berikut:
Tampilan 1. Data untuk Regresi

Klik menu Tool kemudian klik Data Analysis. (Catatan: jika setelah mengklik Tool, ternyata tidak muncul pilihan Data Analysis, berarti menu tersebut belum diaktifkan di program Excel Anda. Untuk mengaktifkannya, klik Tool, kemudian klik Add ins, selanjutnya conteng pada pilihan Analysis Toolpak, setelah itu klik ok. Lalu ulangi tahap 2 ini).
Tampilan yang muncul setelah mengklik Data Analysis adalah seperti tampilan 2. Selanjutnya klik Regression dan klik OK.
Tampilan 2. Data Analysis
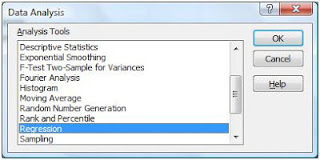
Proses Regresi
Selanjutnya akan muncul tampilan 3 berikut:
Tampilan 3. Regression
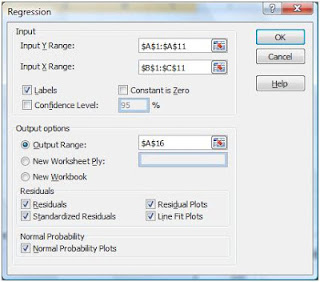
Isi Input Y Range (bisa dengan mengetikkan ke dalam kotak putihnya atau memblok data). Input Y Range adalah variabel yang menjadi variabel terikat (dependent variable). Kemudian isikan Input X Range. Input X Range adalah variabel yang menjadi variabel bebas (independent variable). Semua variabel bebas diblok sekaligus. Catatan: Baik Y range maupun X range, didalamnya termasuk judul/nama variabel.
Selanjutnya conteng kotak Labels. Ini artinya, memerintahkan Excel untuk membaca baris pertama dari data kita sebagai nama variabel. Anda juga bisa menconteng Constant is Zero, jika menginginkan output regresi dengan konstanta bernilai 0. Anda juga bisa menconteng Confidence Level jika ingin mengganti nilai confidence level (jika tidak diconteng, Excel akan memberikan confidence level 95%). Dalam latihan kita kedua pilihan tersebut tidak kita conteng.
Selanjutnya pada Output Option kita bisa menentukan penempatan output/hasilnya. Bisa pada worksheet baru atau workbook baru. Katakanlah kita menempatkan output di worksheet yang sama dengan data kita. Conteng Output Range dan isi kotak putihnya dengan sel pertama dimana output tersebut akan ditempatkan. Dalam contoh ini, misalnya ditempatkan pada sel A16.
Residual setelah uji regresi excel
Pada pilihan Residual, terdapat 4 pilihan. Anda bisa menconteng sesuai dengan keinginan. Dalam kasus ini kita conteng semua pilihan tersebut. Selanjutnya, terdapat pilihan untuk menghasilkan Normal Probability. Dalam kasus kita, juga kita conteng pilihan ini. Perlu diketahui bahwasanya upaya menampilkan Residual dan Norma Probability Plot, anda akan menggunakannya untuk melakukan uji normalitas.
Setelah itu, klik OK. Maka akan muncul hasil regresi berikut:
Ada empat tabel hasil yang ditampilkan (yang tergantung pada pilihan yang kita buat sebelumnya), yaitu SUMMARY OUTPUT, ANOVA, RESIDUAL OUTPUT, dan PROBABILITY OUTPUT. Pada SUMARY OUTPUT ditampilkan nilai multiple R, R square, adjusted R square, standard error dan jumlah observasi. Pada ANOVA ditampilkan analisis variance dan nilai F serta pengujiannya, yaitu membandingkan F Hitung dengan Tabel F: F Tabel dalam Excel. Selanjutnya ditampilkan perhitungan regresi kita yang mencakup intercept (konstanta) dan koefisien-koefisien regresi untuk masing-masing variabel. Dari hasil ini kita bisa membentuk persamaan regresi menjadi:
Permintaan = 607,53 – (13,31 x Harga) + (0,36 x Pendapatan).
Selanjutnya, pada tabel tersebut juga dimunculkan standard error, t stat, P-value, confidence level untuk 95% (karena kita tidak mengganti default nilai ini pada tahap sebelumnya).
Selain itu, karena tadi kita menconteng empat pilihan residual output dan 1 pilihan normal probability, maka juga ditampilkan 5 kurva untuk pilihan-pilihan tersebut. Tetapi seperti yang kita lihat di bawah ini, kelima kurva tersebut bertumpuk. Untuk itu, kita perlu memindahkan (menarik) kurva-kurva tersebut ke bagian yang lain dari worksheet kita sehingga bisa dibaca.
Perhitungan Regresi dengan Excel
Tampilan 5. Hasil Perhitungan 2
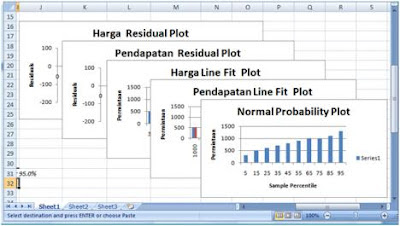
Sementara, kita cukupkan dulu artikel ini sampai di sini. Untuk membaca output dari hasil regresi di atas, akan kita bahas pada artikel berikutnya: Interprestasi Output Regresi Dalam Excel.
Agar anda memahami artikel ini, pelajari juga tentang Uji F dan Uji T. Sedangkan bagi anda yang ingin menggunakan software SPSS, silakan baca: Analisis Regresi Linear Sederhana dengan SPSS.
Baca Juga: Regresi Linear R Studio: Tutorial, Uji Asumsi dan Penjelasan!
By Anwar Hidayat














Trims
bermanfaat bgt,, (k) (h)
Makasih banyak ya….
terimakasih sangat membantu sekali
love you mas!
terima kasih
cukup membantu
kalau keluar regression-input range contains non-numeric data gmn ya?
Artinya dalam range data yang dianalisis ada cell atau kolom yang bukan angka, misalnya text atau date.
mas bedanya uji regresi linear dan korelasi apa?
Pada prakteknya regresi adalah model prediksi atau peramalan. Sedangkan korelasi adalah kekuatan hubungan antar variabel. Regresi linier adalah model prediksi pada data kuantitatif. Namun secara pengertian harfiah dan praktek secara sederhana, nilai koefisien korelasi adalah akar kuadrat dari nilai regresi. Jadi koefisien regresi adalah kuadrat dari koefisien korelasi.
min, f tabel itu yang f atau yang significance f?
Nilai f hitung adalah nilai f. Sedangkan nilai signifikan itu adalah nilai probabilitas atau p value dari nilai f hitung tersebut. Nilai signifikansi ini menentukan jawaban terhadap hipotesis apakah terima h0 atau menolaknya. Menolak h0 artinya signifikan yaitu dengan kriteria nilai probabilitas atau p value kurang dari nilai batas kritis misalnya 5 persen jika derajat kepercayaan adalah 95 persen.