Cara Mengatasi Outlier: Membuang Outlier Dengan Excel
Berikut adalah cara mengatasi outlier dengan menggunakan Excel. Bagaimana caranya membuang atau eliminasi outliers menggunakan aplikasi MS Excel? Mungkin itu adalah pertanyaan yang sering diajukan para peneliti atau orang-orang yang sering berkecimpung di dunia statistik.
Tutorial Cara Mengatasi Outlier
Mengapa di sini kita membahas upaya eliminasi outlier menggunakan excel? Alasannya adalah Excel merupakan aplikasi yang banyak dimiliki oleh pengguna komputer. Jadi apabila anda mempunyai masalah dengan data anda berupa adanya outlier atau data pencilan, kemudian ingin mendeteksi dimana letak pencilan tersebut secara cepat, maka excel dapat melakukannya dengan mudah dan secara realtime, dibandingkan jika anda menggunakan aplikasi statistik seperti SPSS atau STATA.
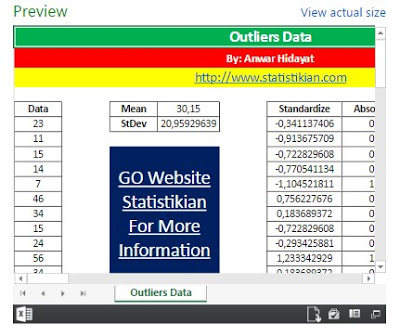
Namun bagaimana caranya? itulah yang perlu kita jawab dalam bahasan kali ini. Tentunya setelah penulis menganggap bahwa para pembaca sudah membaca artikel kami tentang Outlier. Baiklah singkat cerita saja, anda siapkan aplikasi MS Excel anda.
Langkah Cara Mengatasi Outlier dengan Excel
Kemudian buatlah satu kolom data dengan nama kolom: “Data”. Kemudian buatlah sederet sembarang angka. Agar mudah anda mempelajari, silahkan isi seperti file excel terlampir di bawah ini atau anda dapat mendownloadnya.
Langkah selanjutnya:
- Isi data tersebut pada Cell A6:A25.
- Buat nilai rata-rata atau Mean dari sederet angka tersebut di kolom D5 dengan menggunakan formula: Average(A6:A25).
- Buat nilai standar deviasi dari sederet angka tersebut di kolom D6 dengan menggunakan formula: Stdev.s(A6:A25).
- Ketikkan label kolom secara berurutan pada Cell F5, G5 dan H5, yaitu dengan label: Standardize, Absolut Standardize dan Outlier.
- Hitung nilai standardize dari sederet angka di cell A6:A25 pada cell F6:F25, caranya ketikkan rumus pada cell F6, yaitu: =STANDARDIZE(A6,D$5,D$6). Nilai tersebut merupakan nilai pada langkah 1 yang terstandarisasi berdasarkan nilai Mean dan Standar Deviasi pada langkah 2 dan 3.
- Copy Cell F6 dan Paste pada cell F7 hingga F25.
- Selanjutnya hitung nilai absolut dari nilai terstandarisasi pada langkah 5 dan 6 dengan cara ketikkan formula pada cell G6, yaitu: =ABS(F6).
- Copy cell F6 dan paste pada cell F7 hingga F25.
- Untuk menentukan apakah sample atau observasi merupakan outlier atau tidak, maka pada cell H6, ketikkan formula: =IF(G6>3,”*”,””).
- Copy cell H6 dan Paste pada cell H7 hingga H25.
- Lihat hasilnya pada Cell H7:H25, apabila terdapat tanda *, maka observasi tersebut merupakan outlier. Selanjutnya terserah anda, apakah akan dilakukan transformasi atau membuang observasi tersebut apabila ingin dilanjutkan pada tahap analisis selanjutnya, misalkan Uji Anova atau Uji regresi linear.
Catatan:
Catatan pertama
Sebagai catatan: dalam menentukan batasan outlier seperti pada langkah 9, dalam tutorial ini menggunakan batasan < -3 atau > 3 atau apabila menggunakan nilai asbolut standardizes adalah > 3 seperti dalam langkah 4. Para pakar menentukan batasan outlier mungkin berbeda, bisa 2,5 atau 3 bahkan ada yang 3,5. Silahkan anda pilih yang mana, karena dalam bahasan kali ini kita tidak akan fokus ke masalah tersebut. Namun jika anda ingin menggunakan batasan absolut standardize yang berbeda dengan tutorial ini, misalkan dikatakan outlier jika > 2,5, maka pada langkah ke 9, silahkan anda ganti angka 3 dengan angka 2.5.
Catatan Kedua
Catatan kedua: Outlier dalam bahasan ini adalah outlier dalam sebuah variabel dan tidak berkaitan langsung dengan jenis analisis. Apabila anda melakukan regresi linear, asumsi outlier adalah pada residual. Oleh karena itu silahkan baca kembali artikel kami tentang Mengatasi Outlier dengan SPSS.
Catatan Ketiga
Catatan ketiga: tutorial ini menggunakan komputer dengan setting Bahasa Inggris US. Apabila anda menggunakan komputer dengan setting bahasa Indonesia, akan ada sedikit perbedaan, yaitu pada formula: tanda “titik dua” pada array data misal: H7:H25 harus diganti dengan H7;H25. Sedangkan tanda “koma” pada formula misal: =IF(G6>3,”*”,””), anda ganti dengan tanda “titik koma”, misal: =IF(G6>3;”*”;””).
Demikian ulasan singkat tentang mendeteksi dan membuang outlier data menggunakan aplikasi excel. Selanjutnya saya akan menulis artikel tentang mendeteksi outlier data menggunakan SPSS, dimana bahasan serta tujuannya berbeda dengan artikel kami sebelumnya yang berjudul: Mengatasi Outlier dengan SPSS. Setelah anda mempelajari artikel ini, kami yakin anda sudah bisa bagaimana cara mengatasi outlier dengan excel.
By Anwar Hidayat
mantap gan! Makasih banyak ya
Sama-sama kasih